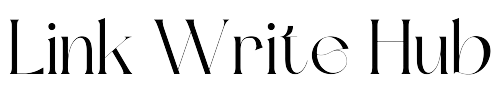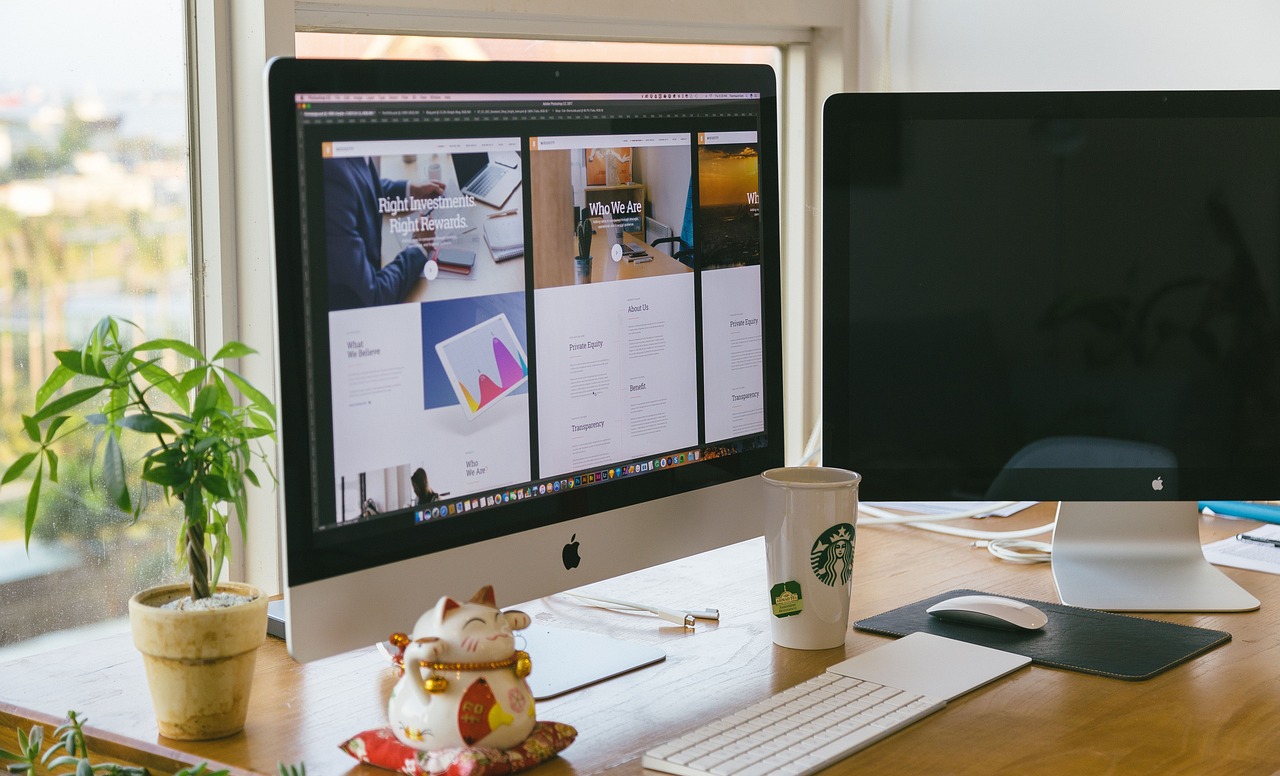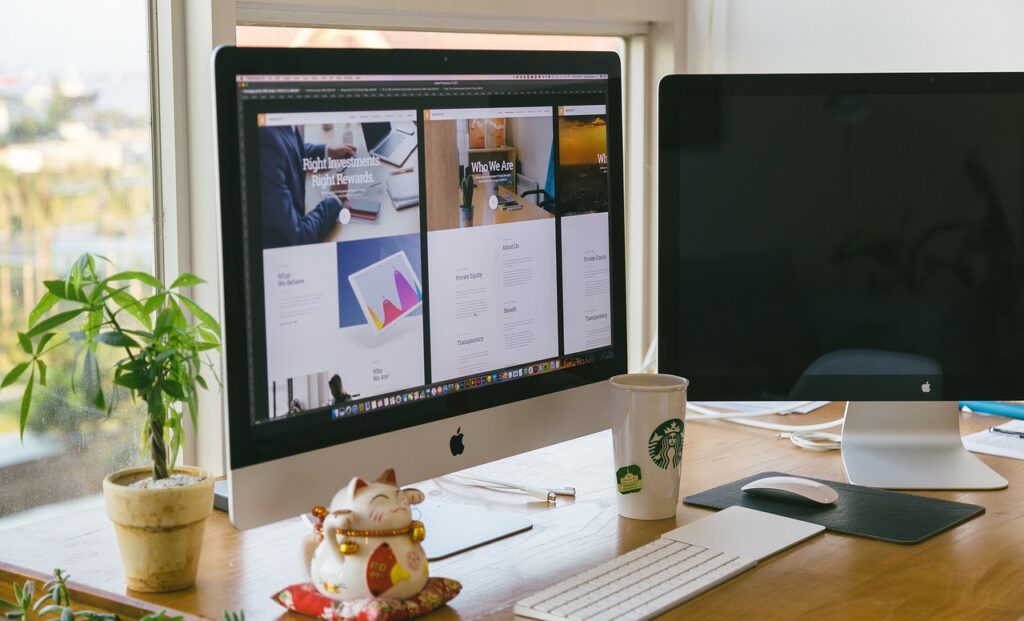
モニターを使用していると、特に動きの速い映像で「残像」が気になることがあります。ゲームや動画視聴をしていると、画面上にぼんやりとした影が残るように見えたり、映像がブレたように感じたりすることがあるでしょう。この問題を解決するために、多くの人が「モニター 残像 低減」の方法を探しています。
そもそも、モニターに残像が残る原因は何でしょうか。主な要因としては、応答速度の遅さやリフレッシュレートの低さ、オーバードライブ設定の不適切さなどが挙げられます。特に、ゲーミングモニターの応答速度が遅いと残像が残りやすくなり、ゲームプレイに悪影響を及ぼすこともあります。また、一般的なモニターの5msと1msの違いについても、残像の発生に影響を与える重要なポイントです。
残像を軽減するためには、適切な設定が不可欠です。例えば、モニターの残像を減らす設定を調整することで、映像のブレを抑え、よりクリアな画面表示が可能になります。さらに、240Hzの高リフレッシュレートモニターを使用することで、映像の滑らかさが向上し、残像が目立ちにくくなります。最近では、ASUSモニターやBenQモニターなど、残像低減に特化したモデルも多く登場しており、ゲーマーを中心に注目を集めています。
また、現在使用しているモニターの残像がどの程度なのかを確認することも重要です。モニターの残像をチェックする方法として、特定のテストサイトを利用したり、動きの速い映像を再生したりすることで、どの程度の残像が発生しているのかを確認できます。もし残像が気になる場合は、設定の見直しや、より高性能なモニターへの買い替えを検討するのも良いでしょう。
本記事では、モニターの残像を低減するための方法について詳しく解説します。ゲーミング環境に最適な設定や、おすすめのモニターについても紹介するので、快適な視聴・プレイ環境を整えたい方はぜひ参考にしてください。
- モニターに残像が残る主な原因とその仕組み
- 残像を低減するための具体的な設定や対策方法
- 応答速度やリフレッシュレートが残像に与える影響
- ASUS・BenQ・Dellなどのモニターの残像対策や特徴
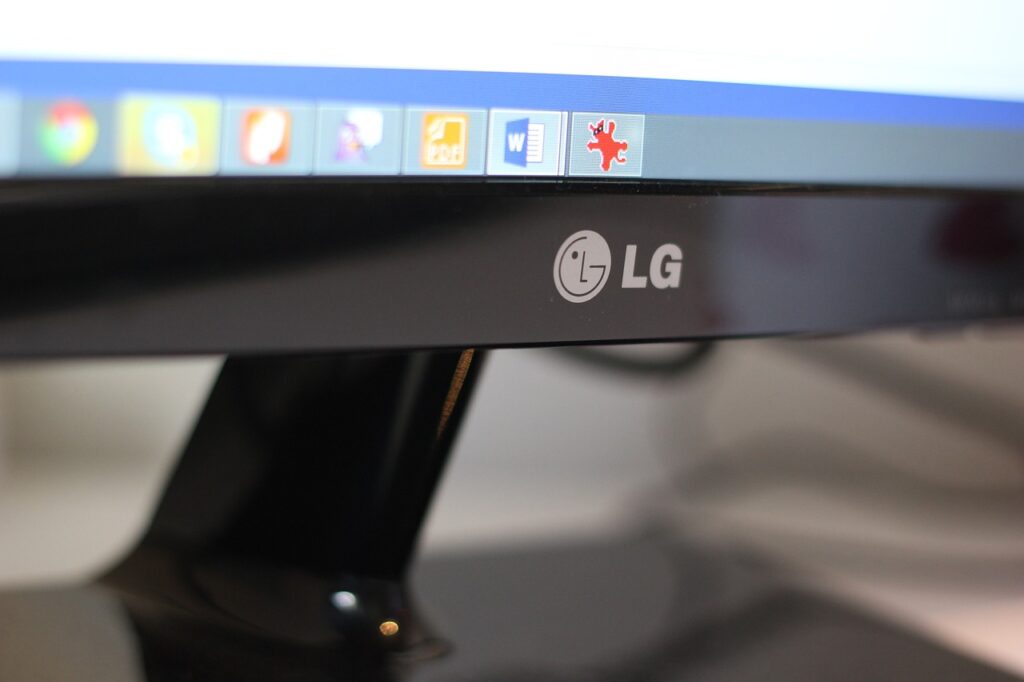
モニター 残像 低減のために知っておくべきポイント
モニターに残像が残る原因とは?
モニターに残像が残る原因はいくつか考えられます。特に、映像の動きが激しいゲームやスポーツ映像を見ているときに、この問題が顕著になることが多いです。残像の主な原因としては、「応答速度の遅さ」「リフレッシュレートの低さ」「オーバードライブ設定の不適切さ」「液晶パネルの特性」の4つが挙げられます。
まず、モニターの応答速度が遅い場合、画面のピクセルが新しい色に変わるのに時間がかかるため、前の映像が残ったように見えてしまいます。特に、応答速度が高いモニターほど残像が少なくなりますが、逆に応答速度が遅いと、動きの速い映像ではっきりと残像が見えることになります。
次に、リフレッシュレートの低さも残像の原因の一つです。リフレッシュレートとは、1秒間に何回画面が更新されるかを示す数値で、一般的なモニターは60Hzが標準です。しかし、144Hzや240Hzなどの高リフレッシュレートモニターでは、1秒間に表示されるフレーム数が増えるため、映像が滑らかになり、残像が軽減されます。
また、オーバードライブ設定が適切でないと、逆に残像が目立つことがあります。オーバードライブとは、ピクセルの切り替え速度を速める技術ですが、設定が強すぎると「ゴースト」と呼ばれる不自然な影のような現象が発生することもあります。そのため、オーバードライブの設定は適度に調整することが重要です。
さらに、液晶パネルの種類によっても残像の出やすさが異なります。例えば、IPSパネルは色再現性が高い一方で応答速度がやや遅めであり、VAパネルはコントラストが高いものの、動きの速い映像では残像が目立ちやすいという特徴があります。一方で、TNパネルは応答速度が速く、残像が少ないため、ゲーミング用途に適しています。
このように、残像が発生する原因はさまざまですが、モニターのスペックや設定を見直すことで、ある程度改善することが可能です。
モニター故障症状を見逃すな!画面のチラつき・縦線・液晶漏れの対処法
モニターの残像を改善する方法はある?
モニターの残像を改善するためには、いくつかの方法があります。設定を見直すことで簡単に解決できる場合もあるため、まずは基本的な調整から試してみるのがよいでしょう。
最も基本的な方法は、モニターの応答速度を向上させることです。最近のゲーミングモニターでは、応答速度1ms(ミリ秒)といった高速なモデルが増えており、これらのモニターを使用することで、残像を大幅に低減できます。もし現在使用しているモニターの応答速度が5ms以上であれば、より高速なモニターに買い替えることを検討するのも一つの手です。
また、リフレッシュレートを高めることも効果的です。一般的なモニターの60Hzでは、1秒間に60回しか画面が更新されないため、残像が発生しやすくなります。144Hzや240Hzといった高リフレッシュレートのモニターでは、映像の更新頻度が増えるため、より滑らかで残像の少ない映像を楽しむことができます。特に、FPS(ファーストパーソンシューティング)やレースゲームなど、素早い動きが求められるゲームでは、高リフレッシュレートの恩恵が大きくなります。
さらに、オーバードライブ機能を適切に設定することも重要です。オーバードライブ機能は、応答速度を向上させるための技術ですが、設定が強すぎると逆効果になり、「逆残像」と呼ばれる現象が発生することがあります。モニターの設定メニューでオーバードライブのレベルを適度に調整し、最も快適な状態を見つけることが大切です。
加えて、ブルーライト軽減機能をオフにすることで、残像が目立ちにくくなる場合もあります。ブルーライト軽減機能をオンにすると、画面の発色が変わり、動きのある映像で残像が強調されてしまうことがあります。長時間の作業にはブルーライト軽減機能が有効ですが、ゲームや動画視聴の際にはオフにするのがよいでしょう。
これらの方法を試すことで、多くのケースで残像を軽減できます。もし設定を変更しても改善が見られない場合は、モニターの買い替えも検討する必要があるかもしれません。
ゲーミングモニターの応答速度が遅いと残像はどうなる?
ゲーミングモニターの応答速度が遅いと、残像が目立ちやすくなります。応答速度とは、画面上のピクセルが別の色に切り替わるまでにかかる時間を示し、単位は「ms(ミリ秒)」で表されます。一般的に、応答速度が遅いと、前の映像が完全に切り替わる前に次の映像が表示されるため、残像が発生しやすくなります。
例えば、応答速度が5ms以上のモニターでは、動きの速いシーンでぼやけたように見えることがあります。一方で、1msの高速応答モニターでは、このような現象が少なくなり、はっきりとした映像を楽しむことができます。そのため、FPSや格闘ゲーム、スポーツゲームなど、素早い反応が求められるジャンルでは、応答速度の速いモニターを選ぶことが重要です。
また、応答速度が遅いと、「ゴースト」と呼ばれる現象が発生することもあります。これは、動くオブジェクトの後ろにぼんやりとした影が残るように見える現象で、特に暗い背景の中で明るいオブジェクトが動くときに顕著になります。ゴーストが発生すると、ゲームプレイに支障をきたすこともあり、特に競技性の高いゲームでは大きなデメリットになります。
しかし、応答速度が速いほど良いとは限りません。例えば、オーバードライブ機能を強くかけすぎると、「逆残像」や「フリンジング」といった現象が発生し、映像が不自然に見えることがあります。そのため、応答速度とオーバードライブのバランスを取ることが大切です。
ゲーミングモニターを選ぶ際は、単に応答速度が速いだけでなく、パネルの種類やリフレッシュレート、オーバードライブ機能の調整幅なども考慮することが重要です。適切な設定を行うことで、快適なゲームプレイ環境を整えることができます。
モニターの5msと1msの違いとは?
モニターの5msと1msの違いは、主に応答速度の速さにあります。応答速度とは、画面上のピクセルがある色から別の色へと変化するまでの時間を示し、「ms(ミリ秒)」という単位で表されます。この数値が小さいほど、映像の切り替えが速くなり、残像が少なくなる傾向にあります。
例えば、5msのモニターと1msのモニターでは、画面上のピクセルが次の映像に切り替わるまでの時間が異なります。5msのモニターでは1フレームあたりの更新に時間がかかるため、動きの速い映像では前のフレームの情報が少し残りやすくなります。一方、1msのモニターでは、ピクセルの切り替えが迅速に行われるため、映像のブレやぼやけが少なく、よりシャープな映像が得られます。
特に、FPSやレースゲームなどの動きが速いゲームでは、応答速度が遅いと残像が目立ち、ゲームプレイに支障をきたすことがあります。例えば、敵キャラクターが素早く移動すると、その後ろにぼんやりとした影のような残像が発生し、正確なエイムや判断を妨げることがあります。プロゲーマーや競技志向のプレイヤーにとっては、1msのモニターのほうが有利な選択肢となるでしょう。
しかし、一般的な用途では5msでも十分な性能を発揮します。例えば、オフィスワークや動画視聴などでは、5msの応答速度でも快適に使用でき、特に違和感を覚えることは少ないでしょう。そのため、どの用途でモニターを使用するのかを考慮した上で、適切な応答速度のモニターを選ぶことが重要です。
ただし、1msと表記されているモニターでも、実際にはパネルの種類やオーバードライブの設定によって、体感的な応答速度が変わることがあります。そのため、単にスペック表の数値だけで判断せず、実際のレビューや使用感も参考にしながら、自分の用途に合ったモニターを選ぶのが良いでしょう。
モニターの残像を減らすための適切な設定
モニターの残像を減らすためには、いくつかの設定を適切に調整することが重要です。設定を見直すことで、残像を大幅に軽減できる場合があります。
まず、リフレッシュレートを最大限活用することが大切です。リフレッシュレートとは、1秒間に画面が何回更新されるかを示す数値で、一般的なモニターは60Hzですが、ゲーミングモニターでは144Hzや240Hzのモデルも存在します。リフレッシュレートが高いほど映像が滑らかになり、残像が軽減されるため、設定メニューで最大のリフレッシュレートを選択するようにしましょう。
次に、オーバードライブ機能を適切に設定することが重要です。オーバードライブとは、ピクセルの応答速度を向上させる機能で、多くのゲーミングモニターに搭載されています。ただし、オーバードライブを強くしすぎると「逆残像」と呼ばれる現象が発生し、不自然な影が映像に残ってしまうことがあります。そのため、オーバードライブ設定は「中」または「適度なレベル」に設定するのが理想的です。
また、モーションブラーリダクション(MPRT)を活用するのも効果的な方法です。これは、残像を減らすために一時的に画面を黒くすることで、フレーム間の視覚的なブレを抑える技術です。ただし、モーションブラーリダクションを使用すると、画面が暗くなることがあるため、明るさが十分に確保できる環境で使うことが望ましいでしょう。
さらに、G-SyncやFreeSyncといった可変リフレッシュレート技術を活用することで、映像の滑らかさを向上させることができます。これらの技術は、GPUとモニターのリフレッシュレートを同期させることで、カクつきやチラつきを抑え、よりスムーズな映像を実現します。特に、フレームレートが変動しやすいゲームでは、これらの機能をオンにすることで、より快適な視聴体験が得られるでしょう。
また、適切な明るさとコントラストの設定も残像軽減に役立ちます。明るさが低すぎると、暗い部分の映像がはっきりと映らず、残像が目立つことがあります。一方で、明るさが高すぎると目の疲れを引き起こす可能性があるため、自分にとって最適なバランスを見つけることが大切です。
最後に、ブルーライト軽減モードをオフにすることも一つの方法です。ブルーライト軽減機能は目の負担を減らす目的で設計されていますが、色の遷移が遅くなるため、残像が目立ちやすくなることがあります。ゲームや動画を楽しむときには、この機能をオフにすることで、よりクリアな映像を体験できるでしょう。
これらの設定を見直すことで、多くのケースで残像を軽減することができます。モニターによっては、これらの機能が搭載されていない場合もあるため、購入前にスペックを確認し、自分の用途に合ったモデルを選ぶことが重要です。

モニター 残像 低減におすすめの湾曲モニターとは?
ゲーミングモニターで残像が残る原因と対策
ゲーミングモニターは高速な映像表現を求められるため、一般的なモニターよりも残像が発生しにくい設計になっています。しかし、それでも残像が残る場合にはいくつかの原因が考えられます。その主な要因として、応答速度の遅さ、リフレッシュレートの設定ミス、オーバードライブの不適切な調整、可変リフレッシュレート技術の未使用などが挙げられます。
応答速度が遅い場合、画面上のピクセルが前のフレームから次のフレームへと切り替わるのに時間がかかるため、映像がぼやけて見えることがあります。特に5ms以上の応答速度を持つモニターでは、動きの速いゲームをプレイすると残像が目立つことがあります。そのため、1msクラスの応答速度を持つゲーミングモニターを選ぶことで、この問題を最小限に抑えることができます。
また、リフレッシュレートの設定が適切でない場合にも、残像が発生しやすくなります。例えば、144Hz対応のモニターを使用していても、PC側の設定が60Hzのままだと、滑らかさが損なわれ、映像がブレやすくなります。そのため、使用しているデバイスの設定を確認し、モニターが対応する最大のリフレッシュレートに設定することが重要です。
オーバードライブ機能の使い方も残像に影響を与えます。オーバードライブを適切に設定することで、ピクセルの遷移速度を速め、残像を減らすことができます。しかし、オーバードライブを強くしすぎると「逆残像」が発生し、不自然な影が映像に残ることがあるため、適度な設定に調整することが必要です。
さらに、G-SyncやFreeSyncなどの可変リフレッシュレート技術を活用することで、映像のカクつきを抑え、スムーズな画面表示が可能になります。これらの機能は、GPUのフレームレートとモニターのリフレッシュレートを同期させることで、映像のズレを防ぎ、結果として残像の発生を軽減できます。
これらの原因を踏まえた対策を実施することで、ゲーミングモニターにおける残像を大幅に低減することができます。設定の最適化を行い、自分のプレイ環境に合った調整を行うことが、快適なゲーム体験につながるでしょう。
ASUS モニターの残像対策と特徴
ASUSは、多くのゲーミングモニターを展開しているメーカーの一つであり、残像を軽減するためのさまざまな技術を採用しています。その特徴的な機能の一つが、「ELMB(Extreme Low Motion Blur)」と呼ばれる技術です。この機能を使用すると、黒挿入技術によって映像のブレを減らし、よりクリアな視認性を実現できます。
ELMBは、特に動きの速いゲームにおいて効果を発揮し、残像の原因となるピクセル遷移の遅延を低減します。例えば、FPSや格闘ゲームのように瞬間的な動きが多いジャンルでは、ELMBを有効にすることで、敵の動きをより正確に捉えることができます。ただし、この機能を使用すると画面の明るさが低下するため、環境に応じた調整が必要です。
また、ASUSのゲーミングモニターは、高速リフレッシュレートに対応したモデルが多く、144Hzや240Hzに対応した製品も豊富です。これにより、一般的な60Hzモニターと比較して残像が大幅に抑えられ、よりスムーズな映像表現が可能になります。
さらに、ASUSのモニターには「GameFast Input Technology」と呼ばれる入力遅延を最小限に抑える技術が搭載されているモデルもあります。これにより、操作と画面表示の遅延を少なくし、瞬時の判断が求められるゲームでもスムーズなプレイが可能です。応答速度の速さと組み合わせることで、残像を減らしながら快適なゲーム環境を構築できます。
一方で、ASUSのモニターは機能が豊富であるため、設定を適切に調整しないと十分な効果を得られない場合があります。例えば、ELMBとG-Syncは同時に使用できないことが多いため、自分のプレイスタイルや使用環境に合わせて最適な設定を見つけることが重要です。
ASUSのモニターは、ゲーマー向けの機能が充実しているため、残像対策を重視するユーザーにとって有力な選択肢の一つと言えます。適切な設定を行うことで、より快適なゲーム体験を実現できるでしょう。
240Hz モニターなら残像は低減できる?
240Hzのモニターは、一般的な60Hzや144Hzのモニターと比較して、より高いリフレッシュレートを持っているため、残像を低減する効果が期待できます。リフレッシュレートが高いほど、1秒間に画面が更新される回数が増えるため、映像が滑らかに表示され、動きの激しいシーンでも残像が発生しにくくなります。
例えば、60Hzのモニターでは1秒間に60回画面が更新されますが、240Hzのモニターではその4倍の240回も画面が書き換えられます。そのため、映像の切り替わりがより細かくなり、素早い動きでもぼやけることが少なくなります。特に、FPSやレースゲームのような反応速度が求められるゲームでは、この違いが大きく影響します。
また、240Hzモニターの多くは、1ms以下の高速応答速度を備えているため、ピクセルの切り替えが速く、前のフレームの影響を受けにくくなります。これにより、よりクリアな映像を楽しむことができ、プレイの精度を向上させることが可能です。
しかし、240Hzの恩恵を最大限に活かすには、PCの性能も重要な要素となります。GPUの性能が低く、240FPS(1秒間に240フレーム)を安定して出せない場合、240Hzモニターの性能を十分に発揮することができません。そのため、高リフレッシュレートのモニターを選ぶ際には、PCのスペックも考慮する必要があります。
さらに、240Hzモニターの設定を適切に行わないと、本来の性能を活かせないこともあります。例えば、Windowsやゲーム内の設定でリフレッシュレートが60Hzのままだと、240Hzモニターを使用していても60Hzの性能しか発揮できません。そのため、購入後には必ず設定を確認し、最大リフレッシュレートに設定することが重要です。
240Hzモニターは、残像を抑えて快適なゲーム体験を提供する優れた選択肢ですが、その性能を最大限に発揮するためには、適切なPC環境と設定が必要になります。これらの要素をしっかりと整えることで、よりスムーズでクリアな映像を楽しむことができるでしょう。
Dell モニターの残像は気になる?評判をチェック
Dellのモニターは、ビジネス向けからゲーミング用途まで幅広いラインナップを展開しており、高品質なディスプレイとして評価されています。しかし、一部のモデルでは残像が気になるという声もあります。特に、リフレッシュレートが低いモデルや応答速度が遅めのモデルでは、動画視聴やゲームプレイ時に残像が発生することがあります。
Dellの一般的なオフィス向けモニターは、主に60Hzのリフレッシュレートを採用しており、応答速度も5ms前後のモデルが多いです。そのため、テキスト作業や動画視聴では問題なくても、動きの激しい映像を表示する際に、わずかに残像を感じることがあるかもしれません。一方、ゲーミング向けの「Alienware」シリーズでは、240Hzや360Hzの高リフレッシュレートに対応したモデルも販売されており、これらのモデルでは残像を抑えたスムーズな映像体験が可能です。
実際の評判を見てみると、「ビジネス用途では問題なく使えるが、ゲームには向いていない」といった声が見られます。また、「価格が手頃で画質も良いが、応答速度がやや遅い」といった意見もあります。ただし、ゲーミング向けモデルでは「動きが滑らかで残像が気にならない」「G-Sync対応で快適にプレイできる」といったポジティブな評価が多く見られます。
結論として、Dellのモニターの残像については、使用するモデルや用途によって評価が分かれます。ビジネス用途であれば特に気にする必要はありませんが、ゲームをプレイする場合は応答速度の速いモデルを選ぶことで、快適な映像体験を得ることができるでしょう。
BenQ モニターの残像対策とおすすめ機種
BenQのモニターは、ゲーミングやクリエイター向けの製品が豊富で、特に残像を低減する技術が充実しています。独自の「DyAc(Dynamic Accuracy)」技術を搭載したモデルは、画面のブレを抑え、動きの激しい映像でもクリアな視認性を提供します。この技術は、特にFPSゲームなどでのエイム精度を向上させる効果があり、多くのプロゲーマーにも支持されています。
また、BenQのゲーミングモニターには、リフレッシュレートが144Hzや240Hzに対応したモデルが多く、スムーズな映像表示が可能です。例えば、BenQ ZOWIEシリーズの「XL2546K」は、240Hzの高リフレッシュレートに対応しており、DyAc+によるブレの少ない映像を実現しています。このモデルは、特にFPSプレイヤーに人気があり、プロのeスポーツ大会でも使用されることが多いです。
一方で、BenQの一般向けモニターでは、残像が気になる場合があります。特に、60Hzのリフレッシュレートを持つモデルや、応答速度が5ms以上のモデルでは、ゲームや高速動画再生時に残像が発生しやすくなります。そのため、ゲーミング用途で使用する場合は、応答速度の速いモデルを選ぶことが重要です。
おすすめのモデルとしては、前述の「XL2546K」のほかに、144Hz対応の「EX3203R」や「MOBIUZ EX2710」などが挙げられます。これらのモデルは、ゲーム向けの設計が施されており、残像を抑えたクリアな映像を提供します。
BenQのモニターは、特にゲーマー向けの機能が充実しており、残像対策がしっかりと行われている点が特徴です。高リフレッシュレートのモデルやDyAc技術を搭載したモデルを選ぶことで、快適な映像体験が得られるでしょう。
モニターの残像をチェックする方法
モニターの残像が気になる場合、簡単な方法で確認することができます。特に、動きの速い映像を表示することで、残像の有無を判断しやすくなります。
最も手軽な方法は、ブラウザ上で「残像テスト」を行うことです。専用のWebサイトでは、白黒のストライプや動くオブジェクトを表示し、残像の程度を確認できるテストが用意されています。例えば、「UFO Test」などのサイトを利用すると、現在使用しているモニターの応答速度やリフレッシュレートの影響を視覚的に確認することができます。
もう一つの方法として、ゲームや動画を再生しながら、素早くカメラを動かしたり、画面内のオブジェクトがどのように見えるかをチェックすることも有効です。特に、白や黒の背景で文字をスクロールさせると、残像がある場合は文字がぼやけて見えることがあります。このような方法で、自分のモニターがどの程度残像を発生させるのかを判断することができます。
また、設定を調整することで、残像を減らすことも可能です。例えば、モニターのリフレッシュレートを最大値に設定することで、映像の滑らかさが向上し、残像が軽減される場合があります。また、オーバードライブ機能を適切に調整することで、応答速度を向上させ、残像を減らすことができます。ただし、オーバードライブを強くしすぎると「逆残像」と呼ばれる不自然な影が発生することがあるため、適度な設定が必要です。
さらに、モニターのバックライト制御技術にも注目すると良いでしょう。黒挿入技術を搭載したモニターでは、映像のブレを低減し、残像を抑えることができます。この機能を有効にすることで、よりクリアな映像が得られる場合があります。
残像をチェックする際は、こうした方法を試しながら、最適な設定を見つけることが重要です。自分のモニター環境に合わせて調整を行い、快適な映像体験を実現しましょう。

モニター残像低減の方法とは?設定やおすすめ機種を解説 総括
- モニターの残像は応答速度の遅さが主な原因
- 高リフレッシュレートのモニターは残像を低減できる
- オーバードライブ設定が適切でないと逆残像が発生する
- 液晶パネルの種類によって残像の出やすさが異なる
- 1msの応答速度のモニターは残像を大幅に軽減できる
- 240Hzモニターは60Hzよりも滑らかで残像が少ない
- G-SyncやFreeSyncを使うと映像のカクつきを抑えられる
- モニター設定でオーバードライブを適度に調整することが重要
- ELMBや黒挿入技術を使うとモーションブラーを低減できる
- ゲーミングモニターは一般的なモニターよりも残像が少ない設計
- ブルーライト軽減機能をオフにすると残像が目立ちにくくなる
- BenQのDyAc技術は残像を低減しやすい
- Dellの一般向けモニターはリフレッシュレートが低いため残像が出やすい
- モニターの設定でリフレッシュレートを最大値にすることが大切
- 「UFO Test」などのサイトを使うと残像の有無を確認できる