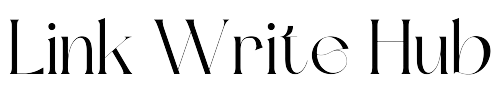CAD作業を効率的に進めるためには、適切な入力デバイスの選定が重要です。特に、jw-cadを使用する場合、どのマウスやトラックボールを選ぶかは作業の快適さに大きく影響します。ここでは、トラックボールとCADの相性について詳しく解説し、jwcadでおすすめのマウスやトラックボールを紹介します。
また、jw cadのマウスホイール設定方法や、jwcadのホイールが拡大できない場合の対処法、マウスホイールによる拡大縮小の設定方法など、具体的な設定手順も説明します。さらに、jw cadでマウスホイールを使った移動方法や、jwcadでマウスホイールが移動できない時の対策についても触れます。最後に、jwcadのマウスボタンの割り当て方法も紹介し、作業効率を最大限に引き出すためのアドバイスを提供します。
このガイドを参考にすることで、自分に最適な入力デバイスを見つけ、jw-cadでの作業をより快適に、効率的に進めることができるでしょう。
- トラックボールとCADの相性の良さとその利点
- jwcadでおすすめのマウスとトラックボールの選び方
- jwcadでのマウスホイール設定方法とトラブル対処法
- jwcadのマウスボタン割り当て方法と設定手順

jw-cad トラックボールの選び方
トラックボールとCADの相性について
トラックボールとCADの相性については、多くのユーザーが気にするポイントです。結論から言えば、トラックボールはCAD作業に非常に適しています。
その理由は、トラックボールが手首や腕への負担を軽減するからです。長時間の作業が求められるCADでは、通常のマウスを使うと手首や腕に疲労が蓄積しやすいです。一方、トラックボールは指先でボールを回すことでポインタを操作するため、手首や腕をほとんど動かさずに済みます。これにより、長時間の使用でも疲労を感じにくくなります。
具体例として、トラックボールを使用することで、微細な動きが必要な作業も正確に行えます。CADでは細かい位置合わせや微調整が頻繁に必要ですが、トラックボールは指先の動きだけでこれらをスムーズに行うことができます。特に、手首を固定したまま指だけを動かせるため、手の安定性が保たれ、精度の高い操作が可能です。
ただし、トラックボールには慣れが必要です。初めて使う場合、通常のマウスとは操作感が異なるため、最初は戸惑うかもしれません。しかし、慣れてしまえばその快適さと精度の高さに驚くことでしょう。
このような理由から、トラックボールはCAD作業に非常に相性が良いデバイスといえます。特に長時間作業を行う方や、手首や腕に負担をかけたくない方には、トラックボールの使用を強くおすすめします。
jwcadでおすすめのマウス
jwcadを使う際におすすめのマウスには、いくつかの種類があります。選ぶ際のポイントは、長時間の使用でも疲れにくく、操作性が高いことです。
まず、定番の「Logicool MX Master」シリーズです。このマウスはエルゴノミクスデザインが採用されており、手に自然にフィットする形状です。さらに、高精度のセンサーが搭載されているため、細かい動きが必要なjwcadでの作業にも適しています。スクロールホイールも高速でスムーズに動作し、作業効率を高めます。
次におすすめなのは、「ELECOM EX-G」シリーズです。こちらもエルゴノミクスデザインで、手首に優しい作りになっています。特徴的なのは、親指で操作するトラックボールが搭載されているモデルがあることです。トラックボールを使うことで、手首の負担を軽減しつつ、正確なポインタ操作が可能です。また、マウス自体を動かさないため、狭いデスクスペースでも快適に使えます。
さらに、「Kensington Expert Mouse」も検討する価値があります。これは大型のトラックボールが特徴で、親指ではなく手のひら全体で操作するため、非常に直感的な操作が可能です。大きなトラックボールは微細な操作も得意で、jwcadでの精密な作業に最適です。
これらのマウスは、いずれもjwcadでの作業効率を向上させるために設計されています。手にフィットする形状や、操作性の高さが特徴で、長時間の使用でも疲れにくい点が共通しています。自分の手に合うかどうかを確認しながら、最適なマウスを選んでください。こうした配慮をすることで、より快適にjwcadでの作業を行うことができます。
jwcadのマウスボタンの割り当て方法
jwcadを使う際、マウスボタンに機能を割り当てることで、作業効率を大幅に向上させることができます。ここでは、その方法をわかりやすく説明します。
まず、jwcadの設定画面にアクセスします。通常、メニューバーの「設定」から「基本設定」を選びます。次に、「マウス」タブをクリックします。ここで、マウスボタンに割り当てる機能を設定することができます。
具体的には、左クリックや右クリック、中央ボタンに対して、頻繁に使用するコマンドを割り当てると便利です。例えば、左クリックには「選択」、右クリックには「メニュー表示」、中央ボタンには「ズーム」を割り当てると、作業がスムーズに進みます。
また、マウスのサイドボタンがある場合、これらにもショートカットを割り当てることが可能です。例えば、「戻る」ボタンには「取り消し(Undo)」を、「進む」ボタンには「再実行(Redo)」を割り当てると、ミスをすぐに修正できて便利です。
前述の通り、割り当てたい機能を選んだら、「OK」ボタンを押して設定を保存します。このとき、設定を確認するために一度作図画面に戻り、実際にボタンを押してみて、期待通りに動作するか確認しましょう。
これにより、自分の作業スタイルに合わせたマウスのカスタマイズが可能となり、効率よくjwcadを使いこなすことができます。特に、頻繁に使う機能を割り当てることで、作業のスピードアップを図ることができます。初めての方でも簡単に設定できますので、ぜひ試してみてください。
jw cadでのマウスホイール設定方法
jw cadでのマウスホイールの設定は、作業効率を向上させるために重要です。ここでは、その設定方法をわかりやすく説明します。
まず、jw cadを起動し、メニューバーから「設定」を選択します。次に、「基本設定」をクリックします。この中に「マウス」タブがあり、ここでマウスホイールの設定を行います。
具体的には、「マウスホイールの動作」という項目があります。ここで、ホイールを前後に動かしたときに行われる動作を設定できます。例えば、「拡大・縮小」を選ぶことで、ホイールを前に回すとズームイン、後ろに回すとズームアウトができます。この設定は、図面の詳細部分を確認する際に非常に便利です。
また、「ホイールボタンの動作」も設定できます。通常、ホイールボタンを押すとパン(手動で画面を移動する操作)ができるように設定することが一般的です。これにより、図面全体を簡単に移動させることができます。
さらに、カスタマイズしたい場合は、「ホイールボタンの動作」の項目で「カスタム」を選び、自分の使いやすい機能を割り当てることも可能です。例えば、「ズーム」や「フィット」など、よく使う機能を設定することで、作業がスムーズに進みます。
設定が完了したら、「OK」ボタンを押して変更を保存します。ここで、実際に作図画面に戻り、ホイールの動作を確認してみましょう。期待通りに動作するかどうかを確かめることで、設定が正しく行われたか確認できます。
以上の手順を踏むことで、jw cadでのマウスホイールの設定を簡単に行うことができます。設定を最適化することで、作業効率が大幅に向上し、より快適に作業を進めることができるでしょう。
jwcadでホイールが拡大できない場合の対処法
jwcadでマウスホイールを使った拡大縮小がうまくいかない場合、いくつかの対処法があります。以下に、その具体的な方法を説明します。
まず、ホイールが機能しない原因として最も多いのは、設定の問題です。jw cadのメニューバーから「設定」→「基本設定」を選びます。次に、「マウス」タブをクリックし、「ホイールの動作」を確認してください。ここで「拡大・縮小」が選択されていることを確認します。選択されていない場合は、「拡大・縮小」に設定し、「OK」ボタンを押して設定を保存します。
次に、マウスドライバの問題も考えられます。マウスドライバが正しくインストールされていない、または古い場合、ホイール機能が正常に動作しないことがあります。マウスの製造元のウェブサイトから最新のドライバをダウンロードしてインストールし、再起動してから再度試してみてください。
それでも解決しない場合、別のソフトウェアがホイールの動作を妨げている可能性があります。例えば、他のCADソフトやグラフィックソフトがバックグラウンドで動作していると、ホイール機能が干渉を受けることがあります。この場合、不要なソフトウェアを終了させてから再度試してみると良いでしょう。
最後に、マウス自体の物理的な問題も考えられます。ホイールが物理的に故障していると、いくら設定を確認しても正常に動作しません。この場合は、他のマウスを接続して動作確認を行います。他のマウスで正常に動作する場合、元のマウスの故障が疑われます。
以上の対処法を試すことで、jwcadでホイールが拡大できない問題を解決できるはずです。正しく設定され、最新のドライバがインストールされた状態であれば、快適に作業を進めることができます。
jwcadでマウスホイールによる拡大縮小の設定
jwcadでマウスホイールを使って拡大縮小を行う設定方法を紹介します。この機能を活用することで、図面の詳細を素早く確認することができ、作業効率が向上します。
まず、jwcadを起動し、メニューバーから「設定」を選択します。次に「基本設定」をクリックし、設定ウィンドウを開きます。この中に「マウス」タブがあり、ここでマウスホイールの動作を設定します。
具体的には、「ホイールの動作」という項目を見つけます。ここで、「拡大・縮小」を選択します。この設定を行うことで、ホイールを前に回すとズームイン、後ろに回すとズームアウトができるようになります。設定を変更したら、「OK」ボタンを押して設定を保存します。
次に、実際に設定が反映されているか確認しましょう。作図画面に戻り、マウスホイールを回してみます。ホイールを前に回すと図面が拡大され、後ろに回すと縮小されるはずです。この動作が正しく行われるか確認してください。
もし、ホイールの動作が設定通りにならない場合、ドライバの問題が考えられます。マウスの製造元のウェブサイトから最新のドライバをダウンロードし、インストールしてみてください。また、他のソフトウェアがホイールの動作に干渉している可能性もあります。不要なソフトウェアを終了させてから再度試してみてください。
これらの手順を踏むことで、jwcadでマウスホイールによる拡大縮小の設定が完了します。この設定を利用することで、図面の操作が格段に便利になります。初めての方でも簡単に設定できるので、ぜひ試してみてください。
jw cadでマウスホイールを使った移動方法
jw cadでマウスホイールを使って画面を移動する方法は、作業効率を上げるためにとても便利です。ここでは、その設定方法と具体的な操作手順を説明します。
まず、jw cadを起動し、メニューバーから「設定」を選びます。次に「基本設定」をクリックし、設定ウィンドウを開きます。この中で「マウス」タブをクリックします。ここでは、マウスホイールの動作を細かく設定することができます。
具体的には、「ホイールボタンの動作」の項目で「パン」を選択します。これにより、マウスホイールを押しながら動かすと、画面を自由に移動することができるようになります。この設定を行ったら、「OK」ボタンを押して設定を保存します。
次に、実際に作図画面に戻ってマウスホイールを使って移動を試してみましょう。ホイールボタンを押しながらマウスを動かすことで、画面全体を上下左右に移動させることができます。これにより、図面の任意の部分を簡単に表示させることができ、細かい作業がしやすくなります。
また、ホイールを前後に回すことでズームイン・ズームアウトが可能です。これを組み合わせることで、特定の部分を拡大して詳細を確認したり、全体を俯瞰したりすることが容易になります。
もし、設定通りに動作しない場合は、マウスドライバの更新を確認してください。最新のドライバをインストールすることで、問題が解決することがあります。また、他のソフトウェアが干渉している場合は、不要なプログラムを終了させることで正常に動作するようになることがあります。
以上の手順を踏むことで、jw cadでマウスホイールを使った移動がスムーズに行えるようになります。これにより、図面作業の効率が向上し、より快適に作業を進めることができるでしょう。

jw-cad トラックボールの活用法
jwcadでマウスホイールが移動できない時の対策
jwcadを使っている際に、マウスホイールで画面が移動できない場合があります。この問題を解決するためには、いくつかの対策がありますので、以下に具体的な方法を紹介します。
まず、設定の確認を行います。jw cadのメニューバーから「設定」を選び、「基本設定」をクリックします。次に「マウス」タブを開き、「ホイールの動作」を確認します。ここで「拡大・縮小」や「パン」の設定が正しく行われていることを確認します。もし設定が間違っている場合は、正しい動作に変更し、「OK」ボタンを押して設定を保存します。
次に、マウスのドライバを確認します。マウスのドライバが古い場合や正しくインストールされていない場合、ホイールが正常に機能しないことがあります。マウスの製造元のウェブサイトから最新のドライバをダウンロードしてインストールし、パソコンを再起動してから再度試してみてください。
また、他のソフトウェアが干渉している可能性も考えられます。特に、他のCADソフトやグラフィックソフトがバックグラウンドで動作していると、ホイールの動作が妨げられることがあります。この場合、不要なソフトウェアを終了させてから、再度jwcadを操作してみてください。
さらに、マウス自体の物理的な問題も考慮する必要があります。ホイールが物理的に故障している場合、いくら設定を確認しても正常に動作しません。別のマウスを接続して動作確認を行い、他のマウスで正常に動作する場合は、元のマウスの故障が原因です。
以上の対策を試しても問題が解決しない場合は、jwcadのソフトウェア自体に問題があるかもしれません。この場合、最新バージョンのjwcadをインストールし直すか、公式サポートに問い合わせてみてください。
これらの対策を行うことで、jwcadでマウスホイールが移動できない問題を解決できるはずです。正しい設定と最新のドライバを使用することで、快適に作業を進めることができるでしょう。
トラックボールの利点と注意点
トラックボールは、特に長時間の作業が多いCADユーザーにとって非常に便利なデバイスです。ここでは、その利点と注意点を具体的に説明します。
まず、トラックボールの利点についてです。一番の利点は、手首や腕への負担が少ないことです。通常のマウスは動かすために手首や腕全体を使いますが、トラックボールは指先だけで操作が可能です。そのため、手首や腕を動かす必要がなく、長時間使用しても疲れにくいです。また、手を固定したままで操作できるため、狭いスペースでも快適に使えます。
次に、操作の精度が高いことも大きな利点です。トラックボールは、微細な動きが得意です。指先の微調整だけでポインタを正確に動かせるため、CADのように細かい作業が求められる場面でも非常に役立ちます。さらに、手の位置を変えずに操作できるため、作業効率が向上します。
しかし、トラックボールにはいくつかの注意点もあります。まず、慣れるまでに時間がかかることです。通常のマウスとは操作方法が異なるため、初めて使用する人は最初は使いにくさを感じるかもしれません。しばらく使い続けて慣れることが必要です。
また、清掃が必要なことも注意点の一つです。トラックボールは指先で直接ボールを触るため、指の油やほこりがボールに付着しやすいです。定期的にボールを取り外して掃除することで、スムーズな操作を維持することができます。
さらに、トラックボールの種類や形状によって、手に合う合わないがあるため、自分に合ったものを選ぶことが重要です。購入前に実際に手に取って操作感を確かめると良いでしょう。
このように、トラックボールは手首や腕への負担を軽減し、操作の精度を高める利点がありますが、慣れや清掃の手間が必要です。これらの利点と注意点を理解した上で、自分に合ったトラックボールを選ぶことで、快適にCAD作業を行うことができるでしょう。
jwcadでのマウスとトラックボールの比較
jwcadを使用する際、マウスとトラックボールのどちらを選ぶべきか悩むことがあるかもしれません。それぞれに利点と欠点があるため、ここでは具体的に比較してみましょう。
まず、一般的なマウスについてです。マウスの最大の利点は、多くの人がすでに使い慣れていることです。直感的に操作でき、カーソルを動かす動作が自然に行えます。また、市場には多種多様なデザインや機能のマウスがあり、自分の手にフィットするものを見つけやすいです。さらに、設定も簡単で、特別なドライバを必要としない場合が多いです。
一方で、長時間の使用には欠点があります。マウスを動かすために手首や腕を頻繁に使うため、疲労が蓄積しやすいです。特にCAD作業のように細かい動きを繰り返す場合、手首や腕に負担がかかります。これが原因で腱鞘炎などの問題が発生することもあります。
次に、トラックボールについてです。トラックボールの最大の利点は、手首や腕への負担が少ないことです。指先だけでボールを操作するため、手首や腕を動かす必要がありません。これにより、長時間の使用でも疲れにくく、健康面での利点が大きいです。また、狭いスペースでも操作が可能で、デスク周りがすっきりします。
しかし、トラックボールにも欠点があります。まず、使用に慣れるまで時間がかかることです。特に初めて使う場合、操作感に違和感を覚えることがあります。また、定期的なメンテナンスが必要です。指先の油やほこりがボールに付着しやすく、これが操作性に影響するため、清掃が必要になります。
総合的に見ると、短時間の作業や一般的な用途ではマウスが適していますが、長時間のCAD作業や手首への負担を減らしたい場合はトラックボールが優れています。自分の作業スタイルや体の状態に合わせて、最適なデバイスを選ぶことが重要です。このように、それぞれの利点と欠点を理解し、自分に合ったものを選ぶことで、快適にjwcadを使用することができるでしょう。
トラックボールの設定と調整方法
トラックボールを使ってCAD作業を効率化するためには、適切な設定と調整が重要です。ここでは、具体的な設定と調整方法をわかりやすく説明します。
まず、トラックボールをパソコンに接続します。多くのトラックボールはUSB接続で簡単にセットアップできます。接続後、ドライバのインストールを求められる場合があります。製造元のウェブサイトから最新のドライバをダウンロードしてインストールしましょう。
次に、トラックボールの設定を行います。Windowsの場合、「コントロールパネル」から「ハードウェアとサウンド」→「デバイスとプリンター」→「マウス」の順に進みます。ここで、ポインタの速度やボタンの割り当てを調整することができます。ポインタの速度は、滑らかで正確な操作ができるよう、自分に合った速度に設定します。遅すぎると操作が煩雑になり、速すぎると正確な動きが難しくなるので、試しながら調整すると良いでしょう。
また、トラックボールには専用の設定ソフトウェアが付属していることが多いです。例えば、Kensingtonのトラックボールには「KensingtonWorks」というソフトウェアがあります。このソフトを使うと、各ボタンの機能を細かくカスタマイズできます。例えば、頻繁に使用するショートカットキーをボタンに割り当てることで、作業効率が大幅に向上します。
次に、解像度の設定です。解像度はDPI(Dots Per Inch)で表され、数値が高いほどポインタが速く動きます。CAD作業では細かい操作が求められるため、低めのDPI設定が適しています。ただし、状況に応じて高いDPIが必要な場合もあるので、切り替えが簡単にできるように設定しておくと便利です。
さらに、物理的な調整も重要です。トラックボールの位置や角度を調整し、自分の手に最も自然にフィットするように配置します。これにより、長時間の作業でも疲れにくくなります。多くのトラックボールには手首のサポートがついているので、それを利用することもおすすめです。
最後に、定期的なメンテナンスを行います。トラックボールは指先で直接操作するため、ボールにほこりや汚れがたまりやすいです。ボールを取り外し、内部を清掃することで、常にスムーズな操作感を保つことができます。
このように、トラックボールの設定と調整を適切に行うことで、CAD作業の効率と快適さを大幅に向上させることができます。初めての方でも簡単に設定できますので、ぜひ試してみてください。
jwcadにおすすめのトラックボール製品
jwcadでの作業効率を向上させるために、適切なトラックボール製品を選ぶことは重要です。ここでは、特におすすめのトラックボール製品をいくつか紹介します。
まず、Kensington Expert Mouseは非常に人気があります。このトラックボールは大きなボールを中央に配置しており、指先で簡単に操作できます。ボールのサイズが大きいため、細かい動きが必要なCAD作業にも適しています。また、周囲に配置されたスクロールリングを使って、スムーズに画面をスクロールできます。エルゴノミクスデザインで、長時間の使用でも手や腕が疲れにくいです。
次におすすめなのは、Logicool MX ERGOです。この製品は、手首の角度を自然に保つために20度の角度調整が可能です。また、トラックボールは親指で操作するタイプで、非常に精密な動きができます。DPI(感度)を簡単に調整できるボタンも搭載されており、CAD作業に必要な細かい操作にも対応できます。さらに、Bluetooth接続とUSB接続の両方に対応しているため、使い勝手が非常に良いです。
ELECOM DEFT PROも見逃せません。この製品は、左手でも右手でも使える対称デザインが特徴です。トラックボールは人差し指で操作するタイプで、非常に滑らかな動きが可能です。8個のボタンが搭載されており、それぞれに異なる機能を割り当てることができます。また、DPIを3段階に調整できるため、作業内容に応じて感度を変えることができます。
最後に、Kensington SlimBlade Trackballもおすすめです。この製品は、トラックボールの操作性とデザイン性が優れており、特にプロフェッショナル向けに設計されています。ボールを回転させることでスクロールができ、直感的な操作が可能です。CAD作業においても、精密な操作が求められる場面で非常に役立ちます。
これらのトラックボール製品は、jwcadでの作業効率を高めるために設計されています。それぞれに特徴があり、自分の手に合うものを選ぶことで、より快適に作業を進めることができます。まずは実際に手に取ってみて、自分に最適なトラックボールを見つけてください。
トラックボールを使った快適な作図方法
トラックボールを使用すると、jwcadでの作図作業が非常に快適になります。ここでは、その具体的な方法とメリットを紹介します。
まず、トラックボールの基本的な操作に慣れることが重要です。通常のマウスとは異なり、トラックボールはボールを指で回転させてカーソルを動かします。この操作に慣れることで、手首や腕の疲労を大幅に減らすことができます。指先だけで細かい操作が可能なため、長時間の作図作業でも手が疲れにくくなります。
次に、トラックボールのボタン設定を最適化します。多くのトラックボールには複数のボタンがあり、それぞれに異なる機能を割り当てることができます。例えば、頻繁に使用する「ズームイン」「ズームアウト」「パン」などの機能をボタンに設定することで、作業効率が飛躍的に向上します。これにより、キーボードとマウスの往復を減らし、スムーズに作業を進めることができます。
さらに、トラックボールのDPI(感度)を調整することも大切です。CAD作業では、細かい操作と大きな移動が頻繁に求められます。DPIを適切に設定することで、これらの操作をスムーズに行うことができます。例えば、解像度を低めに設定すると細かい操作がしやすくなり、高めに設定すると大きな移動が速く行えます。この設定は作業内容に応じて柔軟に調整しましょう。
また、トラックボールを使用する際の姿勢にも注意が必要です。エルゴノミクスデザインのトラックボールを選ぶことで、手や腕の自然な姿勢を保ち、長時間の使用でも疲れにくくなります。肘を90度に保ち、リラックスした姿勢で作業することで、体への負担を最小限に抑えることができます。
最後に、定期的なメンテナンスも忘れずに行いましょう。トラックボールは指先で操作するため、ボールや内部にほこりが溜まりやすいです。定期的にボールを取り外して清掃することで、常に滑らかな操作感を保つことができます。これにより、精度の高い作図作業を維持することができます。
このように、トラックボールを使用することで、jwcadでの作図作業が快適になります。正しい設定と姿勢を保ちながら、トラックボールを活用して効率的に作業を進めてください。

jw-cad トラックボールで作業効率UP!選び方と活用法 総括
- トラックボールは手首や腕への負担を軽減する
- 長時間のCAD作業でも疲れにくい
- 指先の微調整で正確な操作が可能
- トラックボールは狭いスペースでも使用可能
- トラックボールは慣れが必要
- 定期的な清掃が必要
- Kensington Expert Mouseは人気のトラックボール
- Logicool MX ERGOは角度調整が可能
- ELECOM DEFT PROは対称デザイン
- Kensington SlimBlade Trackballはデザイン性が高い
- jwcadのマウスホイール設定は「設定」から行う
- マウスホイールで拡大縮小を設定可能
- ホイールボタンに「パン」を設定すると便利
- ドライバの更新が必要な場合がある
- 他のソフトウェアが干渉することがある
- ホイールが物理的に故障している場合もある
- jwcadのマウスボタンに機能を割り当て可能
- ホイールボタンを押しながら移動で画面をパンできる
- 最新のjwcadバージョンをインストールすると問題が解決することがある
- トラックボールはエルゴノミクスデザインが多い
- トラックボールのDPI調整が重要
- マウスとトラックボールの操作感は異なる
- トラックボールは手のひら全体で操作できる
- jwcadでの作業効率を向上させるための設定方法がある
- マウスの設定はメニューバーの「設定」から行う
- ホイールが動作しない場合は「ホイールの動作」を確認
- マウスホイールの設定でズームイン・ズームアウトが可能
- トラックボールの設定で快適な作図ができる
- トラックボールは頻繁なメンテナンスが必要
- 正しい姿勢でトラックボールを使用すると疲れにくい